При подготовке изображений для публикации в Интернете часто приходится решать следующие задачи:
- как изменить композицию, если основной объект находится не в центре снимка, или в кадр попали ненужные предметы;
- как изменить пропорции и размер изображений, чтобы их можно было разместить в ряд;
- как уменьшить объем файла с изображением, чтобы оно быстро грузилось (ведь никому не нравятся сайты, которые долго грузятся).
Рассмотрим, как это можно реализовать с помощью программы Photoshop.
Кадрирование
Кадрированием называется обрезание краев изображений для отбрасывания ненужной информации, акцентирования внимания на главном объекте или создания выразительной композиции. Кроме того, кадрирование используется в тех случаях, когда требуется установить заданный размер фотографии.
Для кадрирования в программе Photoshop применяется инструмент Кадрирование ![]() . Работает он достаточно просто — щелкаем инструментом в любом месте изображения и, не отпуская кнопку мыши, ведем ее по диагонали, создавая, таким образом, прямоугольник. Все, что не попадает в прямоугольник, будет обрезано. Размеры области можно отрегулировать и после того, как она добавлена. После выбора зоны кадрирования следует дважды щелкнуть мышью внутри области. Отменить выделение можно правой кнопкой мыши.
. Работает он достаточно просто — щелкаем инструментом в любом месте изображения и, не отпуская кнопку мыши, ведем ее по диагонали, создавая, таким образом, прямоугольник. Все, что не попадает в прямоугольник, будет обрезано. Размеры области можно отрегулировать и после того, как она добавлена. После выбора зоны кадрирования следует дважды щелкнуть мышью внутри области. Отменить выделение можно правой кнопкой мыши.
Для примера рассмотрим фотографию мужчины (рис. 1).

Рис.1.
Выбираем инструмент Кадрирование и устанавливаем примерную область кадрирования (рис. 2).

Рис.2.
Более точно настроить район обрезания можно с помощью восьми узловых точек, расположенных на границе рамки. Перемещая их мышью, задаем желаемую область кадрирования (рис. 3).

Рис.3.
Двойным щелчком мыши внутри выделенной области получаем желаемый фрагмент (рис. 4).

Рис.4.
Перед кадрированием следует убедиться, что фотография имеет достаточные размеры, чтобы после обрезания краев осталось изображение приемлемой ширины и высоты.
Кадрирование с поворотом
При использовании инструмента Кадрирование результат кадрирования можно еще вращать в пределах ±45°. Это позволяет повернуть изображение на нужный угол и одновременно убрать лишнее. В качестве примера возьмем сканированную фотографию (рис. 5).
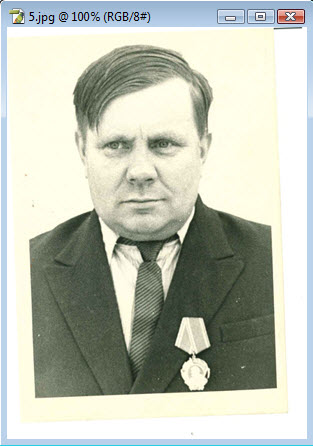
Рис .5.
Воспользуемся инструментом Кадрирование и укажем желаемую область кадрирования. При выходе курсора мыши за пределы границы, курсор превращается в двойную полукруглую стрелку ![]() . С помощью нее можно вращать область вокруг точки трансформации (рис. 6), которая по умолчанию располагается в центре прямоугольника.
. С помощью нее можно вращать область вокруг точки трансформации (рис. 6), которая по умолчанию располагается в центре прямоугольника.
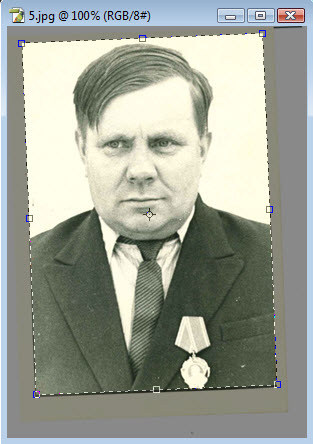
Рис.6.
После выбора желаемой области кадрирования и настройки угла поворота, для применения результата дважды щелкаем внутри выделенной области (рис. 7).
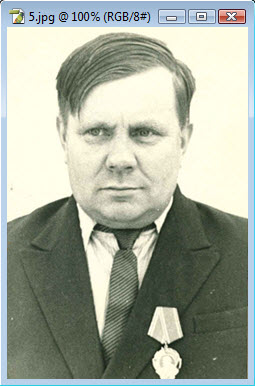
Рис.7.
Кадрирование с заданными размерами
На сайте часто требуется опубликовать ряд фотографий с одинаковой шириной и высотой. Сложность обычно заключается в том, что исходные изображения могут иметь разные пропорции и простым уменьшением фотографий успеха не добиться. Поэтому предварительно нужно их откадрировать в определенной пропорции, а затем уменьшить до желаемых размеров.
Для примера возьмем фотографию (рис. 8) размерами 400х436 пикселей, из которой необходимо получить фрагмент размером 150х200 пикселей.
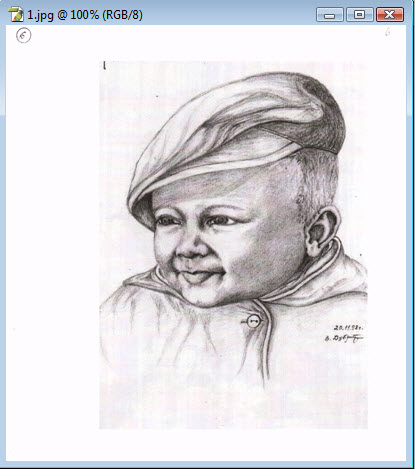
Рис.8.
Практикуются два подхода — первый состоит в том, что вначале изображение кадрируется с заданными пропорциями, а затем его уменьшают до нужного размера, а второй — собственно в кадрировании с нужными размерами.
В первом случае выбираем Инструмент прямоугольная область ![]() и в параметрах инструмента выбираем Стиль «Коэффициент», а также отношение ширины и высоты, как показано на рис. 9.
и в параметрах инструмента выбираем Стиль «Коэффициент», а также отношение ширины и высоты, как показано на рис. 9.

Рис.9.
Щелкаем в левом верхнем углу предполагаемого фрагмента и, не отпуская кнопки мыши, выделяем нужную область (рис. 10). Процесс всегда можно повторить заново или передвинуть выделение с помощью инструмента Перемещение ![]() .
.
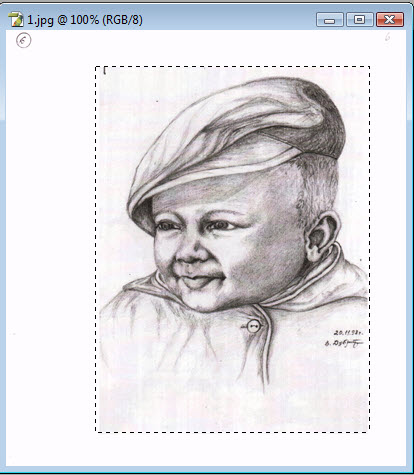
Рис.10.
Выбираем пункт меню Изображение > Кадрировать и получаем фрагмент с пропорциями 3х4 (рис. 11).
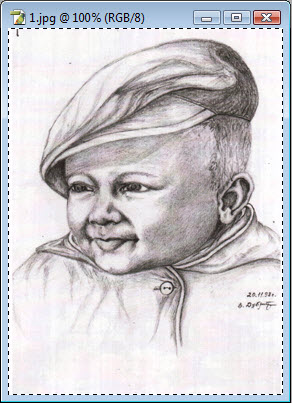
Рис.11.
Чтобы задать изображению нужный размер, выбираем пункт меню Изображение > Изменить Изображение и изменяем значение ширины как показано на рис. 12.
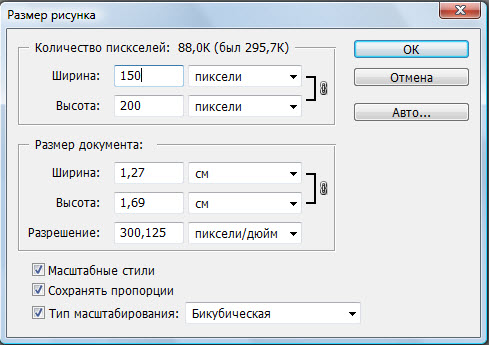
Рис.12.
По умолчанию включена галочка «Сохранять пропорции», поэтому ввод новой ширины автоматически приведет к смене высоты, и наоборот. Если убрать галочку с пункта «Сохранять пропорции», то значения ширины и высоты можно вводить отдельно. Но в этом случае возможны искажения картинки.
Во втором случае выбираем инструмент Кадрирование ![]() и, задав в параметрах инструмента необходимый размер фрагмента, как показано на рис.13, щелкаем в левом верхнем углу предполагаемого фрагмента и, не отпуская кнопки мыши, выделяем нужную область. Потянув за угол, выделенную область можно уменьшить или увеличить. Щелкнув по выделенной области и удерживая кнопку мыши, можно переместить область выделения. Когда выделена нужная область, двойным щелчком по ней получаем фрагмент размером 150х200 пикселей.
и, задав в параметрах инструмента необходимый размер фрагмента, как показано на рис.13, щелкаем в левом верхнем углу предполагаемого фрагмента и, не отпуская кнопки мыши, выделяем нужную область. Потянув за угол, выделенную область можно уменьшить или увеличить. Щелкнув по выделенной области и удерживая кнопку мыши, можно переместить область выделения. Когда выделена нужная область, двойным щелчком по ней получаем фрагмент размером 150х200 пикселей.
![]()
Рис.13.
Размеры изображения
Исходные цифровые фотографии из-за своих размеров не годятся для использования на веб-страницах. Ширина и высота оригинальных изображения может достигать несколько тысяч пикселей, а объем файла — несколько мегабайт, что в большинстве своем приводит к проблемам с загрузкой файлов. По этой причине размер фотографии перед публикацией на сайте уменьшают, чтобы она быстрее загружалась и встраивалась в содержимое документа.
Изменить размер изображения можно через пункт меню Изображение > Изменить размер, как описывалось выше.
Чтобы уменьшить объем файла, загружаемого на веб-страницу, после редактирования изображения воспользуемся специальной командой Файл > Сохранить для Web.
Рис.14.
Открывается большое окно (рис. 14), в которое загружается активное в данный момент изображение (если в Photoshop открыты несколько графических файлов). В этом окне имеются 4 вкладки. Для просмотра одновременно исходного и оптимизированного изображений перейдем на вкладку 2-Up. Выбираем формат JPEG. Изменяя значение параметра Quality (Качество), смотрим в окне предварительного просмотра как Photoshop отражает эти изменения и как изменяется объем файла (указывается под изображением) и выбираем оптимальный вариант соотношения между качеством и размером файла изображения. Как правило, это достигается в коридоре 40-60%.
В заключение, чтобы сохранить файл, щелкаем на кнопке Save (Сохранить).
Не стоит использовать обычное сохранение с помощью команды «Сохранить как…» меню «Файл». Во-первых, при таком сохранении Вы лишены наглядности при регулировке качества, которую предоставляет инструмент «Сохранить для Web». Во-вторых, при обычном сохранении Photoshop оставляет в файле много служебной информации (модель фотоаппарата, выдержка, версия программного обеспечения и многое другое). Объём этой информации в некоторых случаях достигает 30Кб, что для небольших изображений может быть больше, чем объём самого изображения.

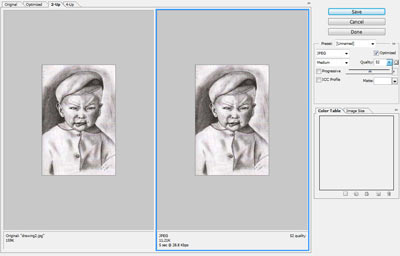
мрак, для редактирования фотографий на сайт использовать программу за 30 тысяч
не так давно видел конкурс в котором архив закупал для себя
2 фотогопа, 3 делфи и 2 вижуальные студии
прямо не архив,а какая то игровая лаборатория
а это ни о чём хорошем не говорит
Просто большинство всё-таки использует Photoshop, но никто не запрещает использовать GIMP и т.п. Там всё примерно также, главное понимать принцип.
Офф: Очень любопытно, что за архив покупал себе Visual Studio?
Замечено, что зачастую архивы совершенно неразумно тратят деньги на ПО и технику, не осознают для каких это задач. Об этом надо писать отдельно.
Использую в нашем архиве программу Picasa 3.9 от Google. Программа проста в работе и бесплатна. Подойдет для не глобальных изменений фотографии. Есть возможность создания коллажей и видео.
конечно фотошоп лучше, онлайн для ленивых или нехватка времени дает о себе знать